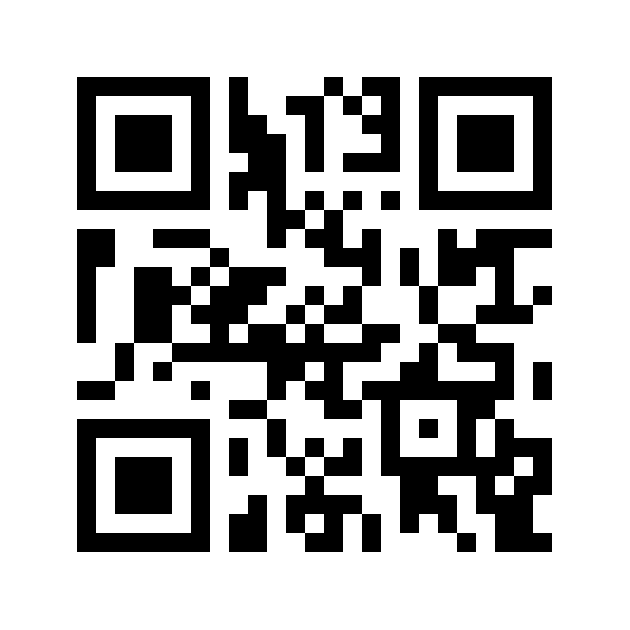به نام خدا

حتما تا به حال برایتان پیش آمده است که بخواهید بدون استفاده از نرم افزارهایی مثل نرو، یا دیگر نرم افزار های رایت CD و DVD بخواهید اطلاعات مورد نظر تان را بر روی CD و DVD رایت (ذخیره) کنید. در این آموزش راه ساده تری برای این کار در نظر گرفته ایم، شما میتوانید در ویندوز ۷ بدون هیچ نرم افزار جانبی به رایت اطلاعات روی CD و DVD خود بپردازید.
نکته: اگر قصد شما از رایت CD و DVD پخش کردن در دستگاه های پلیر میباشد حتما از نرم افزارهای پیشرفته ای مثل Nero یا CDRWIN برای این کار استفاده کنید.
برای شروع رایت کردن (ذخیره سازی) اطلاعات، ابتدا CD یا DVD خام مورد نظر را درون دستگاه Writer خود قرار دهید.
سپس صبر کنید تا دیسک لود شده و پنجره مربوط به AutoPlay ویندوز بالا بیاید.
سپس گزینه Burn files to disk را انتخاب کنید.
یک راه دیگر برای این کار وجود دارد، بعد از اینکه CD یا DVD خام مورد نظر را درون دستگاه writer سیستم خود قرار دادید، بر روی آیکون نمایش داده شده دیسک در Computer ویندوز ، ۲ بار کلیک کنید تا پنجره Burn a disc نمایش داده شود.
در قسمت Disk Title میتوانید عنوانی برای دیسک رایت شده خود انتخاب کنید.
با انتخاب گزینه Like a USB Flash Drive بعد از اینکه شما فایل ها را رایت کردید میتوانید اقدام به حذف یا اضافه کردن فایل و رایت مجدد بر روی دیسک نمایید. توجه داشته باشید که با حذف یک فایل از دیسک رایت شده فضای اشغال شده آن فایل باقی مانده و حذف نمیشود!
با انخاب گزینه Write a CD/DVD Player بعد از رایت اطلاعات بر روی دیسک ، شما نمیتوانید فایل های جدیدی را بر روی cd یا dvd مورد نظر اضافه کنید. ( این راه برای ذخیره سازی اطلاعات پیشنهاد میشود)
حالا بعد از انتخاب گزینه مورد نظر خود بر روی دکمه Next کلیک کنید.
توجه: اگر شما گزینه Like a USB Flash Drive را انتخاب کرده باشید، با کپی کردن فایل ها به درایوی که در آن دیسک خام وجود دارد یا با دراگ کردن فایل ها به این درایو (دیسک خام)، فایل های مورد نظر شما به طور خودکار بر روی دیسک رایت میشود.
ولی اگر شما گزینه Write a CD/DVD Player را انتخاب کرده باشید، با کپی کردن فایل ها و یا دراگ کردن فایل ها به این محل فایل ها به طور خودکار رایت نشده و امکان ویرایش اطلاعات و تکمیل آن وجود دارد. حالا بر روی گزینه Burn To Disc بالایی پنجره کلیک کنید.
پس از کلیک بر روی این گزینه، پنجره Burn To Disc نمایش داده میشود.
در کادر گزینه Disk Title این پنجره شما میتوانید برای دیسک خود عنوانی را در نظر بگیرید.
با کلیک بر روی گزینه Recording Speed میتوانید سرعت رایت اطلاعات بر روی دیسک را مشخص کنید. توجه داشته باشید، هر چه سرعت را کمتر در نظر بگیرید اطلاعات بهتر رایت شده و در نتیجه بر روی تمامی دستگاه های قدیمی و جدید قابل اجرا میشود!
اگر چک باکس کناری گزینه Close The Wizard After The File Have Been Burned را انتخاب کنید، بعد از اینکه عملیات رایت اطلاعات شما بر روی دیسک به اتمام برسد، دیسک مورد نظر از دستگاه خارج میشود.
در نهایت برای تایید و رایت اطلاعات مورد نظر بر روی گزینه Next کلیک کنید.
در این لحظه مشاهده میکنید که اطلاعات بر روی دیسک مورد نظر شما شروع به رایت شدن میکنند.
در اینجا کار ما با رایت CD یا DVD به وسیله ویندوز ۷ به پایان رسید. امیدوارم این آموزش مورد استفاده شما قرار بگیرد.
امیدوارم استفاده کرده باشید.
 علی
علی