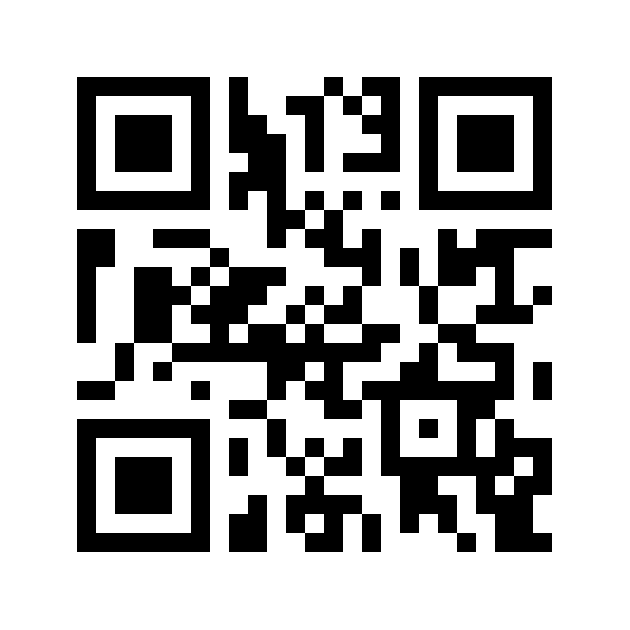به نام خدا

یکی از مواردی که کاربران اینترنت همیشه مدنظر دارند، میزان ترافیک مصرفی آنها در طول دوره است. این مسأله به کاربران کمک میکند که مدیریت بهتری بر ترافیک مصرفی و هزینههای خود داشته باشند. این کار نیز معمولاً به کمک نرمافزارهای متفاوتی که در دسترس هستند انجام میشود. اما ویندوز 8 در این مورد حرفهایی برای گفتن دارد و شما در این سیستمعامل میتوانید یک کانکشن وایفای را به عنوان محاسبهگر میزان ترافیک معرفی کنید.
یکی از امکانات جدید ویندوز 8، اتصال بیسیم با قابلیت محاسبه ترافیک است. در گذشته، شما قادر بودید با اجرای نرمافزارهای ویندوزی، میزان ترافیک مصرفی خود را مانیتور کنید. اما این نرمافزارها کار مؤثری برای کاهش ترافیک مصرفی انجام نمیدادند. با گسترش هاتاسپاتهای همراه، اینترنتهای بیسیم رو به افزایش بوده و دوره ترافیکهای نامحدود رو به انقراض است. برای همین هر کیلوبایتی که صرفهجویی شود در حقیقت به جیب شما کمک کرده است. با فعالسازی قابلیت سنجش ترافیک ویندوز 8، قادر خواهید بود، پیسی و تبلت خود را از نقل و انتقالات غیرضروری دیتا بازدارید.
بر اساس بخش پرسشوپاسخ اتصال بیسیم در ویندوز 8، تأثیرات فعالسازی این قابلیت به صورت زیر هستند:
- بروزرسانیهای ویندوز تنها به موارد با اولویت بالا و مهم محدود میشوند.
- ممکن است دانلود اپلیکیشنهای فروشگاه ویندوز متوقف شود.
- کاشیهای صفحه آغازین (Start Screen) ممکن است بروز نشوند.
- همگامسازی فایلهای آفلاین ممکن است متوقف شود.
فعالسازی قابلیت اندازهگیری ترافیک
برای فعالسازی سنجشگر، به لیست شبکههای وایفای بروید و بر روی کانکشن مورد نظر خود راستکلیک کنید. در تبلت به جای راستکلیک، باید انگشت خود را مدتی بر روی کانکشن نگه دارید. بعد از نمایش منو، گزینه Set as metered connection را انتخاب کنید.
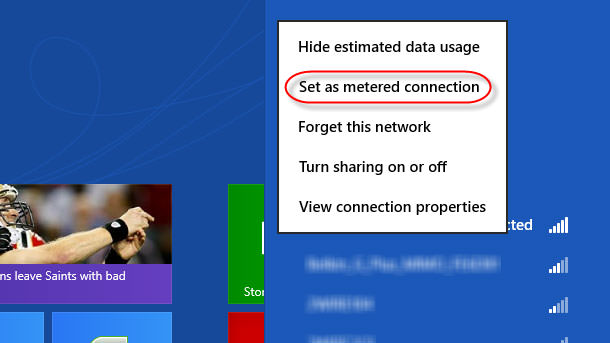
غیرفعالسازی مصرف ترافیک در اتصال سنجشگر
دو تنظیم متفاوت برای کاهش ترافیک مصرفی در قابلیت تنظیم ترافیک مصرفی وجود دارد. تنطیم اول مربوط به دانلود نرمافزارهای دستگاه است.
برای ورود به این بخش از Settings به Change PC Settings رفته و Devices را انتخاب کرده و در این قسمت، وضعیت ویژگی Download over metered connection را در حالت Off قرار دهید.
دومین تنظیم به همگامسازی برمیگردد.
برای این تنظیم از Settings به Change PC settings و سپس به Sync your settings بروید و مطمئن شوید هر دو ویژگی Sync setting over metered connection و Sync settings over metered connection even i'm roaming در حالت Off هستند.
بررسی دیتای مصرفی
برای مشاهده میزان ترافیک مصرفی، به لیست شبکههای دستگاه بازگردید و بر روی اتصال مورد نظرتان کلیک کنید. متأسفانه امکانی برای ریست خودکار شمارنده حجم ترافیک مصرفی وجود ندارد اما شما میتوانید به صورت دستی و در ابتدای دوره و با کیلک روی کلید Reset، شمارنده را صفر کنید.
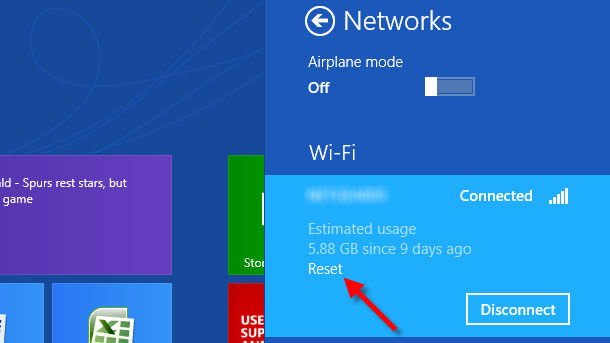
بررسی تاریخچه مصرف دیتا توسط اپلیکیشنها
اگر میخواهید به میزان ترافیک مصرفی توسط اپلیکیشنها پی ببرید. به Task Manager رفته و بر روی App history کلیک کنید. با این کار شما با ستونهای جداگانهای در مورد میزان دیتای مصرفی کل در شبکه، در شبکه سنجشگر و در بروزرسانی کاشیها روبرو خواهید شد. برای دسترسی به Task Manager نیز میتوانید در صفحهآغازین عبارت Task Manager را تایپ کرده و یا با راستکلیک روی نوار وظیفه (Taskbar)، آن را انتخاب کنید.
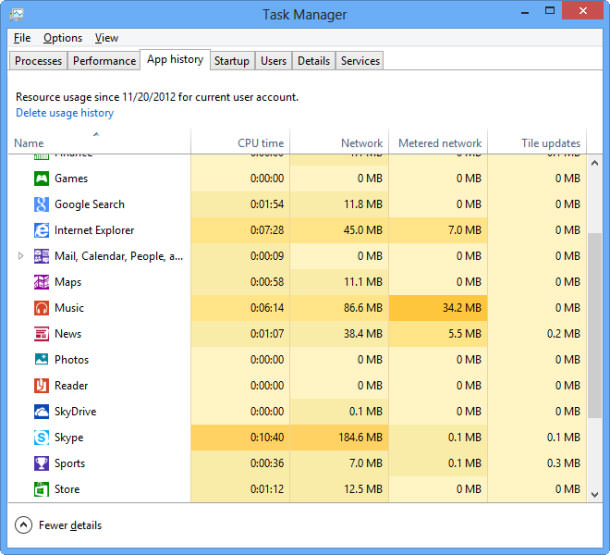
از این به بعد شما قادر به استفاده از ویژگی اندازهگیری ترافیک در ویندوز 8 هستید. به یاد داشته باشید که اتصالهای سنجشگر تنها در اتصالهای وایفای قابل استفاده هستند و در اتصالهای کابلی یا دایالآپ، سنجشگری وجود ندارد.
امیدوارم استفاده کرده باشید.