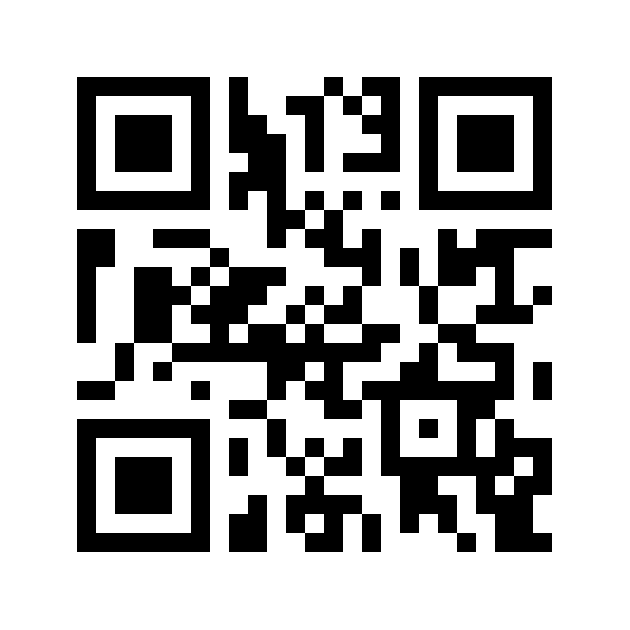به نام خدا
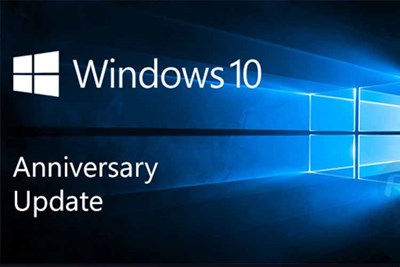
همانطور که احتمالا میدانید، مدتی است که بروزرسانی سالانه ویندوز ۱۰ توسط مایکروسافت عرضه شده است. در این مطلب به شما آموزش میدهیم که چگونه پس از نصب این بروزرسانی، ۱۰ گیگابایت از فضای هارد دیسک خود را آزاد کنید.
آیا شما هم از جمله افرادی هستید که به تازگی، بروزرسانی سالانه ویندوز ۱۰ را نصب کردهاید؟ اگر پاسخ شما مثبت است، بد نیست بدانید که در این شرایط میتوانید ۱۰ گیگابایت فضای بیشتر در هارد درایو خود داشته باشید. با توجه به اینکه در برخی از رایانهها و بخصوص لپتاپها، فضای در دسترس هارد دیسک محدود است، استفاده از ۱۰ گیگابایت فضای بیشتر میتواند مفید باشد.
اگر ظرفیت هارد درایو رایانه شما زیاد است، شاید نیازی به خالی کرده این میزان فضا را احساس نکنید. برای اینکه مایکروسافت این دادههای اضافه را به طور خودکار حذف کند، ۳۰ روز زمان نیاز است. اما اگر به هر دلیلی احتیاج به فضای خالی بیشتری در هارد خود دارید، میتوانید با ما همراه باشید تا روش این کار را به شما آموزش دهیم. فایلهای اضافه به شما ۳۰ روز زمان میدهند تا بتوانید عملیات دانگرید را انجام دهید
بروزرسانی به آپدیت جدید و سالانهی ویندوز ۱۰، درست به همان روشی ارائه شده که بروزرسانی ماه نوامبر این سیستمعامل در اختیار کاربران قرار گرفت و در واقع مایکروسافت ظاهرا قصد دارد از یک روش کلی برای عرضه تمام بروزرسانیهای جدیدترین سیستمعامل خود بهره ببرد.
هنگامی که بخواهید سیستمعامل خود را به بیلد جدیدی از ویندوز بروزرسانی کنید، سیستمعامل یاد شده یک پوشه به اسم Windows.old میسازد که شامل فایلهای سیستمی نسخه قبلی ویندوز شما است. این ویژگی باعث میشود تا امکان بازگشت به نسخه قبلی ویندوز، پس از انجام بروزرسانی، همچنان برای کاربر فراهم باشد. در این شرایط در صورتی که مشکلی با نسخه جدید داشته باشید، جای هیچ نگرانی وجود ندارد.
در هر صورت این پوشه بیش از ۱۰ گیگابایت از فضای هارد دیسک دستگاه شما را اشغال میکنند. ویندوز این پوشه را پس از گذشت ۳۰ روز از نصب بروزرسانی، به صورت خودکار پاک میکند، اما شما میتوانید خودتان دست بکار شده و زودتر این عمل را انجام دهید تا فضای آزاد بیشتری در هارد شما در دسترس قرار گیرد.
هشدار: شما باید این کار را در صورتی انجام دهید که رایانه مورد نظر به درستی کار کند. اگر مشکلی در نسخه جدید نصب شده از ویندوز ۱۰ وجود داشته باشد، امکان بازگشت به نسخه قبلی وجود نخواهد داشت. در این شرایط برای حذف فایلهای اضافهی مورد اشاره، تنها راه ممکن به نظر نصب کامل و جدید سیستمعامل ویندوز خواهد بود.
برای دسترسی به جدیدترین نسخهی نصب شدهی ویندوز ۱۰، باید در بخش تنظیمات مسیر زیر را طی کنید:
Settings > Update & Security > Recovery
سپس بر روی دکمهی Get Started که در زیر Go back to an earlier build قرار گرفته، کلیک کنید. این دکمه در صورتی نمایان خواهد بود که فایلهای نسخه قبلی سیستمعامل بر روی هارد دیسک شما وجود داشته باشند.
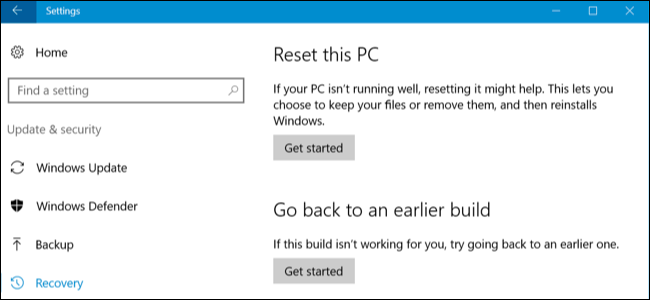
چگونه پوشهی Window.old را حذف کنیم
اگر چند روز پس از اینکه بروزرسانی ویندوز ۱۰ را نصب کردهاید، سیستمعامل همچنان به خوبی کار میکند، امکان حذف پوشه Window.old وجود دارد و میتوان این کار را به صورت دستی انجام داد. اما شما نباید از این روش اقدام کنید. در عوض از ابزار Disk Cleanup tool استفاده کنید. ابزار یاد شده باعث میشود فایلهای اضافه دستگاه به خوبی حذف شوند.
برای باز کردن این نرمافزار، از منوی استارت عبارت Disk Cleanup را جستجو کرده و سپس کلید اینتر را بر روی صفحهکلید بفشارید.
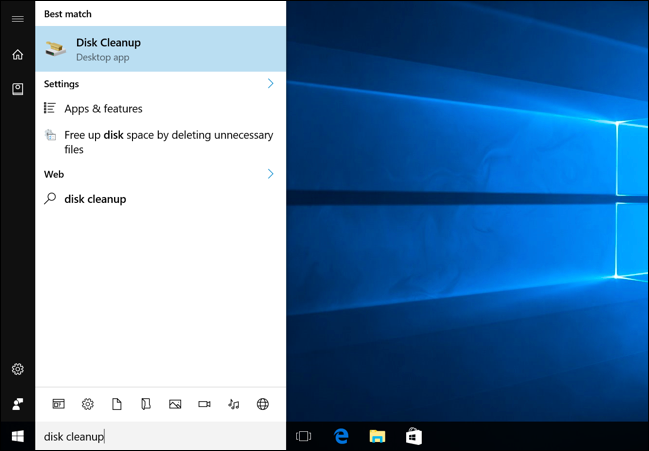
در پنجره Disk Cleanup، بر روی دکمه Clean Up System Files کلیک کنید.
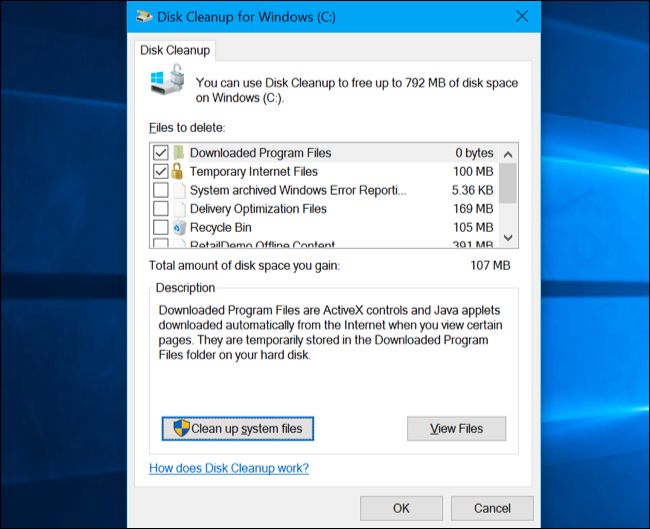
حالا چکباکس کنار گزینهی Previous Windows installation(s) را در حالت انتخاب شده قرار دهید. اگر قصد دارید فایلهایی از نوع دیگر را نیز حذف کنید، میتوانید گزینههای مربوط به آنها را نیز در حال فعال قرار دهید.
در نهایت بر روی دکمهی OK کلیک کنید تا موارد انتخاب شده حذف شوند. ابزار Disk Cleanup فایلهای نسخهی قدیمی ویندوز را حذف میکند و فضای آزاد بیشتری در هارد دیسک شما در دسترستان قرار خواهد گرفت.
اگر پس از نصب جدیدترین بروزرسانی ویندوز ۱۰ (برزورسانی سالانه) و حذف فایلهای نسخه قبل، قصد دارید مجددا به نسخه قبلی نصب شده از این سیستمعامل دانگرید کنید، برای این کار تنها راه ممکن، نصب مجدد نسخهی مورد نظر ویندوز ۱۰ است.
امیدوارم استفاده کرده باشید.